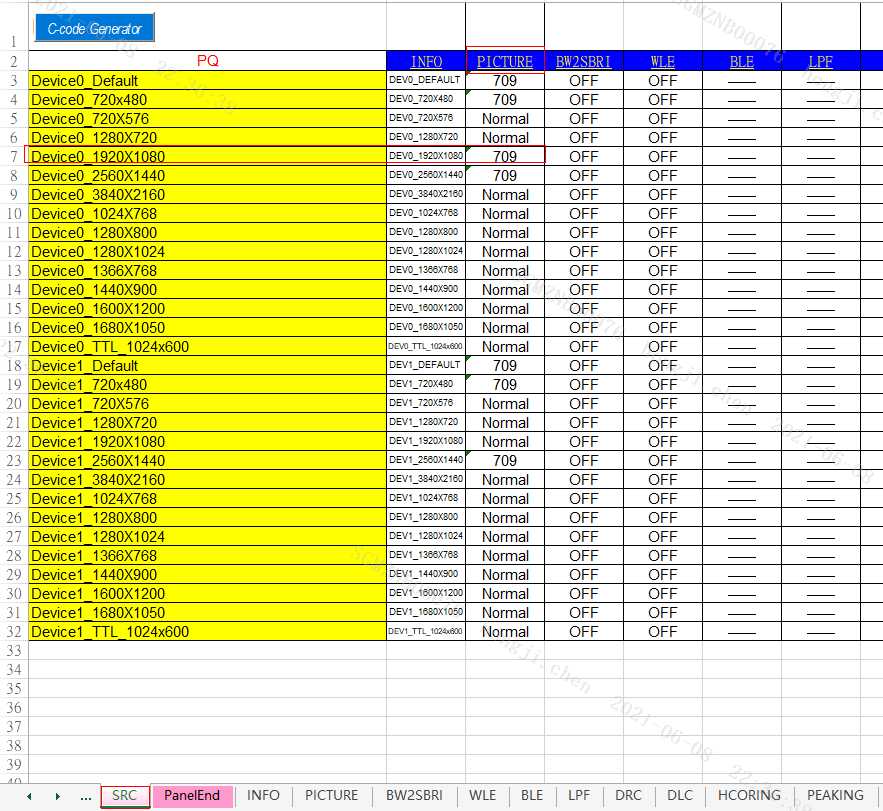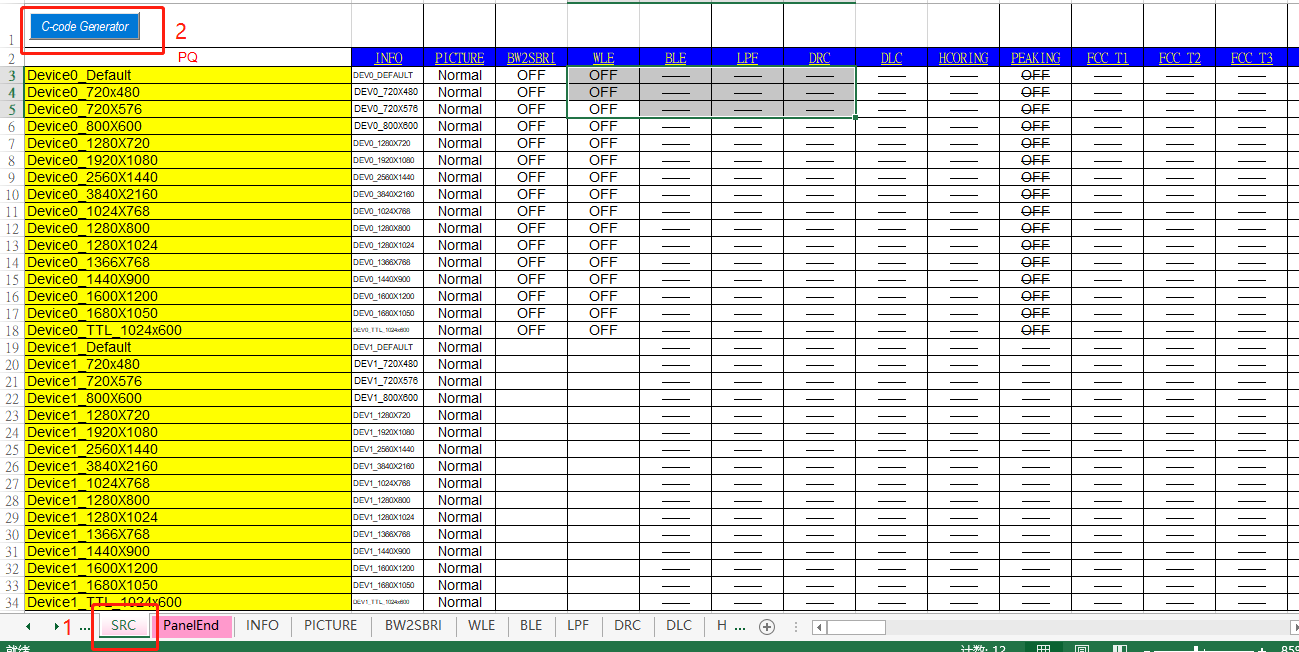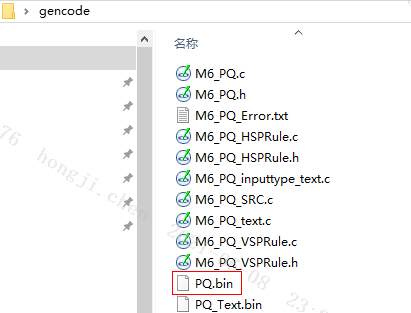PQ调试手册
REVISION HISTORY¶
| Revision No. | Description | Date |
|---|---|---|
| 1.0 | 02/20/2023 | |
| 1.1 | 05/06/2023 | |
| 1.2 | 07/24/2023 |
1 PQ TOOL工具配置&连接¶
1.1 连接工具¶
(1) 选择SsInfinity Series的chip平台,如图步骤1。
(2) 关闭串口打印、断开串口软件,如果要使用DCI功能则要先运行prog_pq。
echo 1 > /proc/sstar_drm/dlcActive ./vendor/bin/prog_pq & 以上两步可选,不需要使用DCI功能则跳过以上两步 echo 1 3 1 7 > /proc/sys/kernel/printk 11111
(3) 选择I2C-USB连接方式,并选择对应的I2C地址,如图步骤2。
(4) 勾选连接,如图步骤3(红色图变成绿色,绿色代表连接成功,否则连接失败,请检查串口连接)。
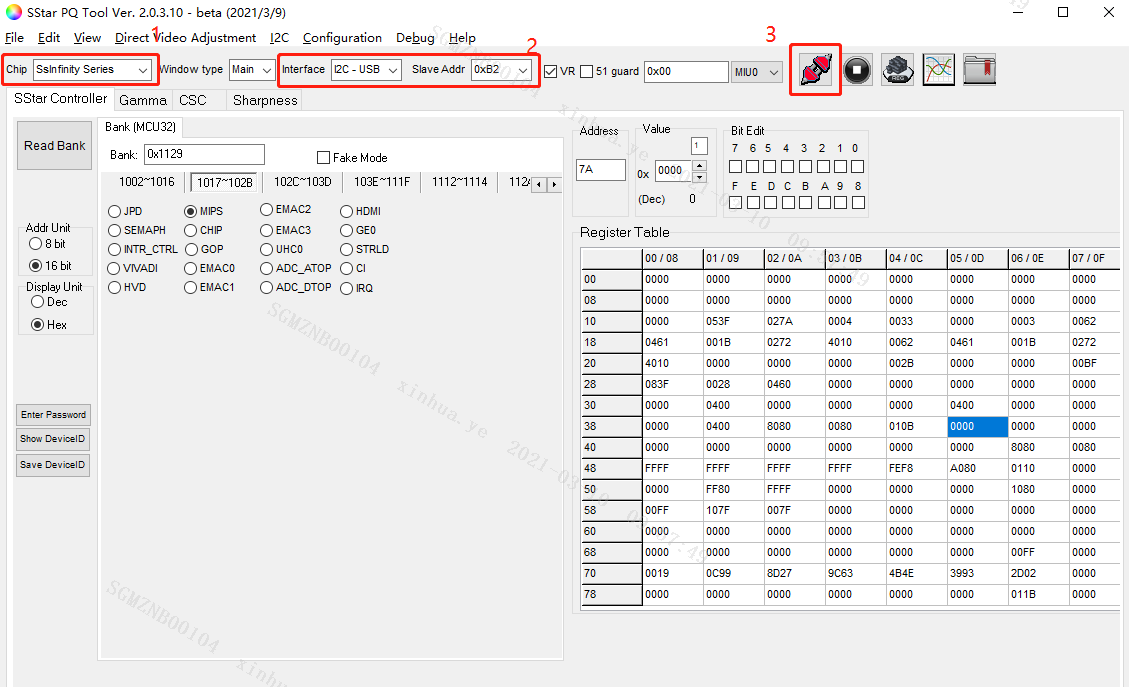
1.2 校验连接状态的正确性¶
1.2.1 确认连接状态¶
(1) 选择SStar Controller,如图步骤1
(2) 选择对应的bank地址,这里随便读取下0x1129这个bank, 如图步骤2
(3) 点击Read Bank,如图步骤3
(4) 确认Read之后的Register Table的数据不全为0/0xFF即为正常,如图框图4

2 参数调节¶
2.1 Gamma的调节说明¶
2.1.1 如何获取板端当前的Gamma值并保存调试参数¶
(1) 点击file下拉框,如图步骤1。
(2) 点击Load Qmap,如图步骤2,把当前使用的Qmap表加载出来。
(3) 如果当前使用的是disp0则默认使用Disp0Group0,如果使用的是disp1则需要切换到Disp1Group1。如图步骤3。
(4) 单击SyncFromQmap按键,把Qmap表的gamma曲线load出来。
(5) 修改保存调试好的gamma参数需要点击SyncToQmap按键,把当前的参数写入Qmap表中。
注意:如未勾选Single Gamma Select,调完一组Gamma会自动生成额外8组存到QMap
(6) 如需修改单条,则勾选Gamma Select后,通过下拉框选择要修改的选项进行单独修改。

2.1.2 如何在线调节Gamma值¶
(1) 选择Write选项框,如图步骤1。
(2) 调节Gamma曲线(如图步骤2),鼠标点击曲线即可进行拖动。曲线分R/G/B/ALL 4种调试方法,可按照图像实际情况调整。
(3) 点击Write按钮,将更新的Gamma数据写入到板子,如图步骤3。
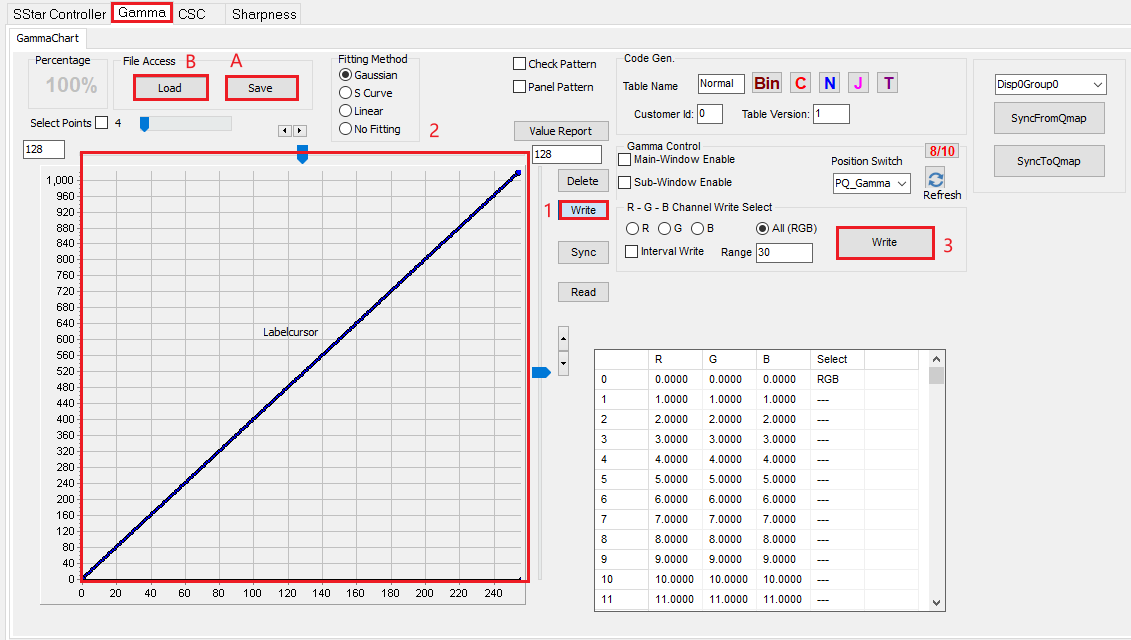
2.1.3 Gamma选项栏其他相关参数说明¶
(1) Reset方法:选择Write选项框的情况下,如果对当前调节的曲线效果不满意,可以在曲线区域,点击鼠标右键:Reset All curve ,则曲线会被reset成默认值
(2) A选项Save按钮用于保存当前工具的参数值,保存后方便后面直接用工具Load看效果
(3) B选项Load用于导入Save保存的参数值并显示到工具界面上。
(4) Delete选项用于删除Gamma点。
2.2 CSC的调节说明¶
(1) Reset按钮,作用是把当前工具上的参数恢复为初始化值。
(2) 调节好对应的值后,Download板端会实时更新设置的CSC效果。
(3) 通过file->Load Qmap加载QMAP表,点击SyncFromQmap可以把Qmap表的参数load到当前界面。
(4) 点击SyncToQmap,把当前参数设定写入Qmap表中。
(5) 选择Group组,默认勾选的是Disp0Group1。
(6) 调节对应的参数值(分别是:亮度:Bri /饱和度:Sat/色度:Hue/对比度:Contrast/白平衡gain:RGB gain)

(7) 点击color Matrix RGB to RGB选项会显示底下调节R G B色系偏向功能,如下图。通过默认起始点都为左下角原点,色系的偏向可通过把框点到相应的位置修改,修改完之后点击左侧Download生效。注意该模块为上面3x3 matrix RGB gain参数的细调,如果遇到偏色,可以配合上面的3x3 matrix修改。
(8) 将修改保存调试好的CSC参数点击SyncToQmap按键,把当前的参数写入Qmap表中。
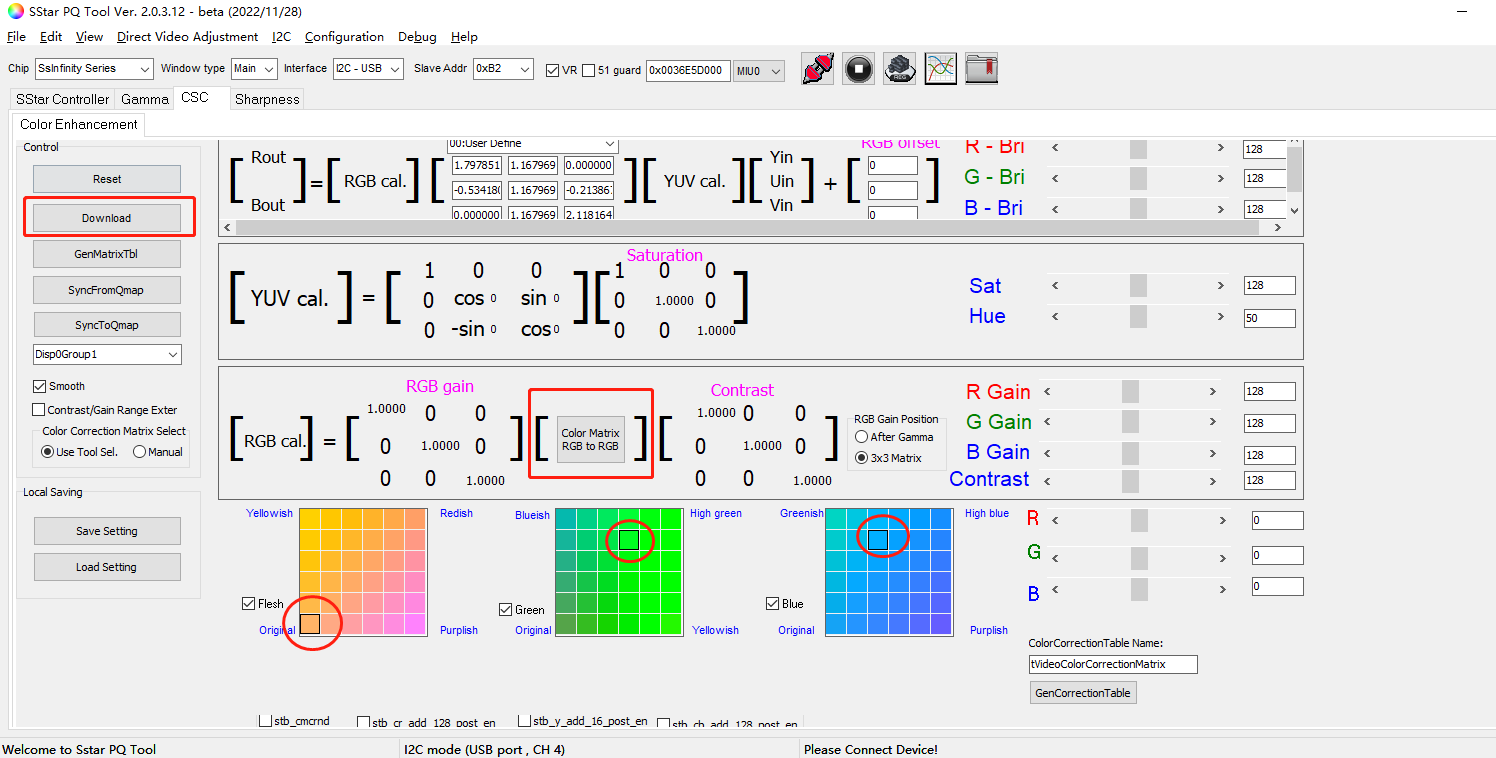
2.3 Sharness(锐度)的调节说明¶
(1) 进入Sharpness选项栏,切换到HVB Bank这一页,如图步骤1。
(2) 当前如果是Disp0,则peakgroup为peakgroup0,如果是Disp1则当前需要切换到peakgroup1。
(3) 勾选2D Peaking Enable使能,如图步骤3。
(4) 勾选Band分开关, Disp0通道下要勾选B01_Enable到B08_EnableB,Disp1通道下要勾选01_Enable和B02_Enable,如图步骤4。
(5) 点击Peaking_Bank_refresh按键可以刷新显示当前板子端的peaking参数。如图步骤5。
(6) 通过file->Load Qmap加载QMAP表,点击SyncFromQmap可以把Qmap表的参数load到当前界面。
(7) 调节H_Gain、V_Gain:
-
在Disp0通道下,能调节B01-B08八个bank来控制peaking的强度;
B01-B04水平方向 (细→粗), B05/B08垂直方向(细/粗),B06、B07 微调;
建议: 主要调整B01-B04 + B08,B05-B07效果较弱,当辅助使用。
-
在Disp1通道下,只能调节B01/B02两个bank来控制peaking的强度;
B01是宏观调控,B02是微调;
建议: 主要调整B01,B02效果较弱,当辅助使用。
(8) 若调试完参数,点击SyncToQmap,把当前参数设定写入Qmap表中。
Disp0 peaking调节界面:
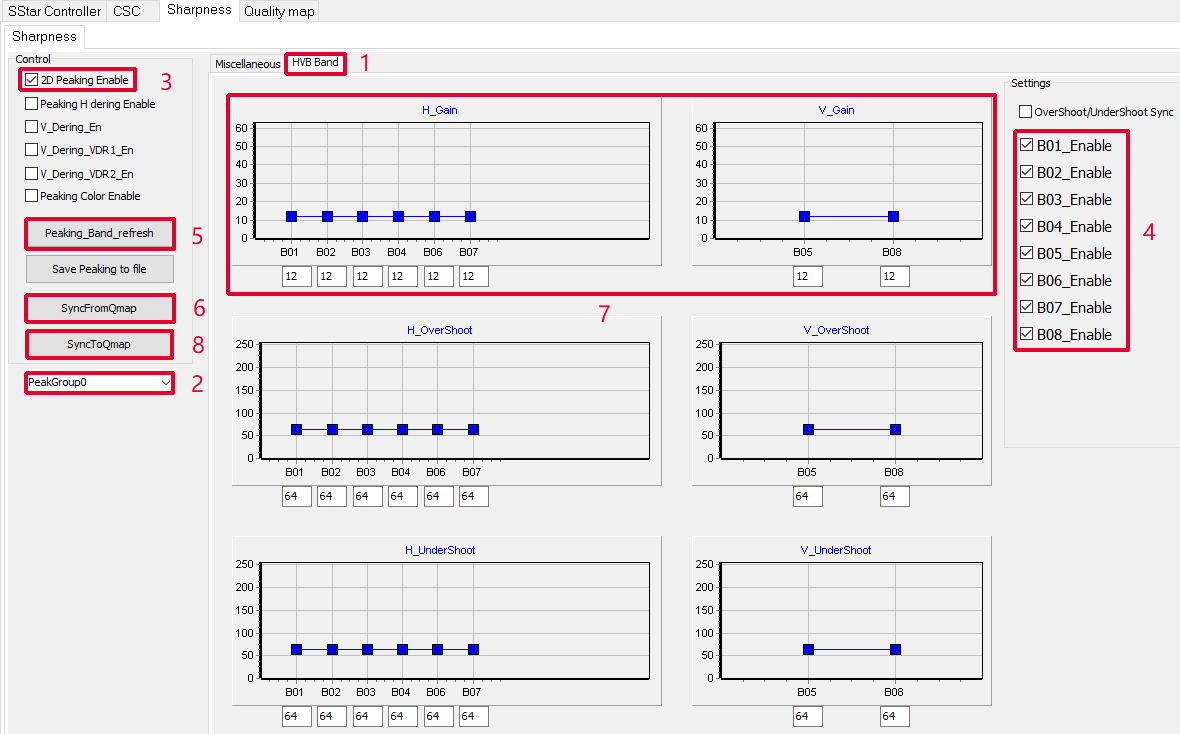
Disp1 peaking调节界面:

2.4 Color的调节说明¶
该功能除了FCC模块,其他模块仅在disp0通道有效。
打开工具的Color模块,如下图。里面包含IBC、FCC、IHC、ICC、DLC模块。

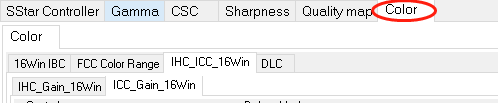
2.4.1 IBC¶
可以单独调整各个color的亮度。
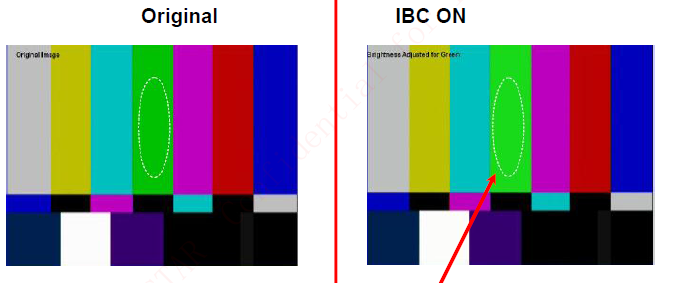
(1) 勾选IBC enable,如图步骤1。
(2) 选择Mode(老版本为GroupIdx)。
(3) Change to Color Win改变右边表格形态,建议用图示形态,如图步骤2。
(4) SyncFromQmap导入qmap参数,如图步骤3。
(5) Debug Mode Color Win,可以在画面中查看对应生效的颜色,勾选会做灰,如图步骤4。
(6) 找到对应需要调整的颜色,拉动滑块,值越大亮度越高,值越小亮度越低,如图步骤5。
(7) 调整完之后点SyncToQmap保存到qmap表格中,如图步骤6。
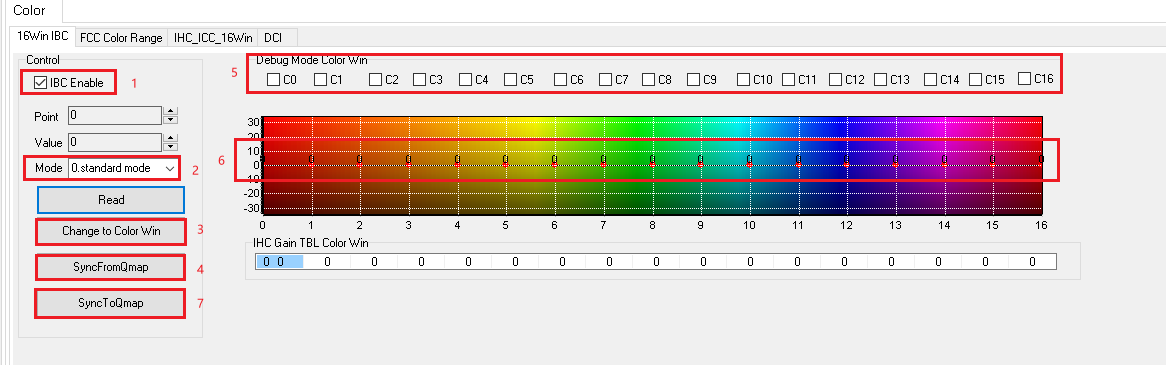
2.4.2 IHC¶
可以单独调整各个color的色调。

(1) 勾选IHC enable,如图步骤1。
(2) 选择Mode(老版本为GroupIdx)。
(3) Change to Color Win改变右边表格形态,建议用图示形态,如图步骤2。
(4) SyncFromQmap导入qmap参数,如图步骤3。
(5) Debug Mode Color Win,可以在画面中查看对应生效的颜色,勾选会做灰,如图步骤4。
(6) 找到对应需要调整的颜色,拉动滑块,色调随之变化,如图步骤5。
(7) 调整完之后点SyncToQmap保存到qmap表格中,如图步骤6。
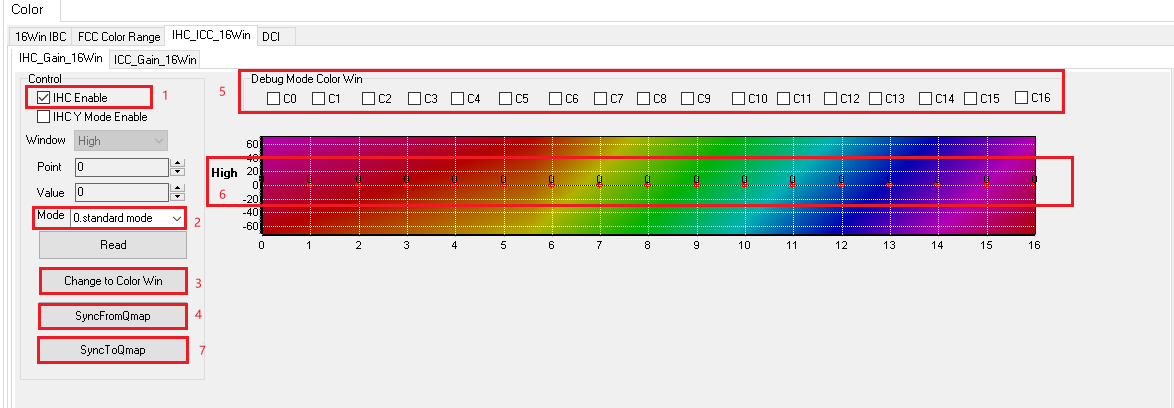
2.4.3 ICC¶
可以单独调整各个color的饱和度。
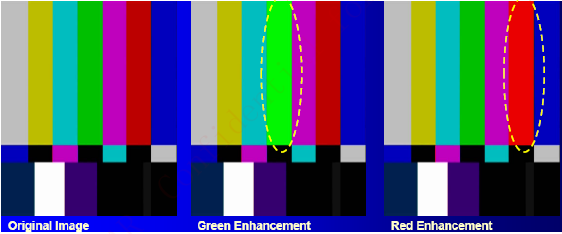
(1) 勾选ICC enable,如图步骤1。
(2) 选择Mode(老版本为GroupIdx)。
(3) Change to Color Win改变右边表格形态,建议用图示形态,如图步骤2。
(4) SyncFromQmap导入qmap参数,如图步骤3。
(5) Debug Mode Color Win,可以在画面中查看对应生效的颜色,勾选会做灰,如图步骤4。
(6) 找到对应需要调整的颜色,拉动滑块,值越大越饱和度越高,值越小饱和度越低,调最小直接做灰,如图步骤5。
(7) 调整完之后点SyncToQmap保存到qmap表格中,如图步骤6。
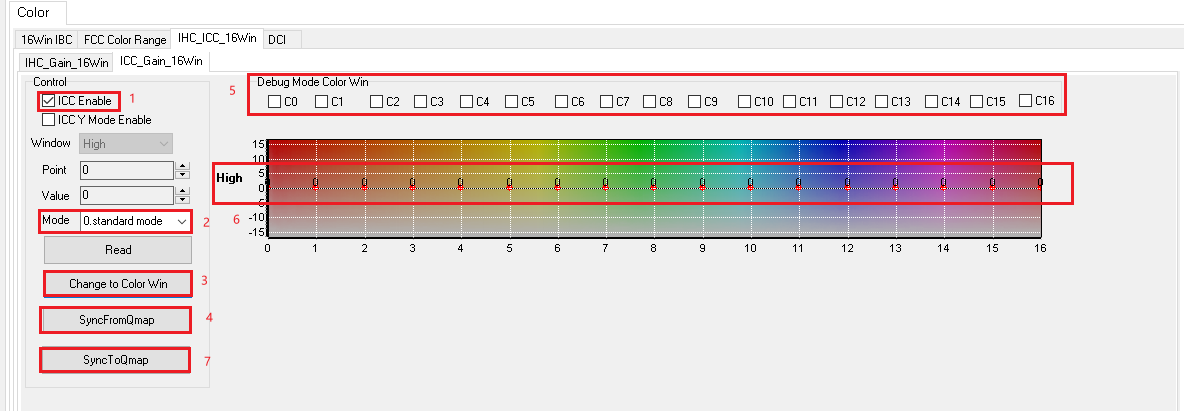
2.4.4 FCC¶
喜好色调整,可以将框定色彩范围内的颜色往目标颜色靠近。最多支持9个色彩范围窗口。首先我们需要确定Cb 和Cr的target,这个是我们调的Cb 和Cr 的目标值,然后我们需要定义一个range 来定义我们要调整的颜色范围,定义以后调整strength。
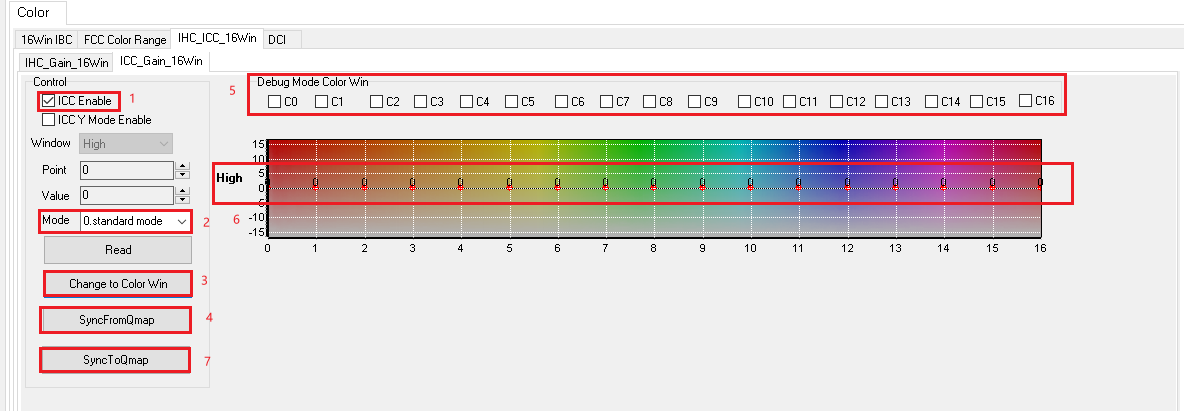
(1) 勾选Full Range,如图步骤1。
(2) SyncFromQmap导入qmap参数,如图步骤2。
(3) 选择使用的色彩范围窗口Region,对应Test可以看到画面中作用的地方,勾选会做灰,如图步骤3、4。
(4) 第三步: Cb/Cr Target设定目标颜色(坐标左上角为0,0),Cb Down/Up、Cr Down/Up框定色彩范围, 十字架为target,框框为颜色范围;调整Strength强度,强度越强, 则越往目标颜色靠,即会把框框范围里的颜色往target拉,如图步骤5。
(5) 调整完之后点SyncToQmap保存到qmap表格中,如图步骤6。

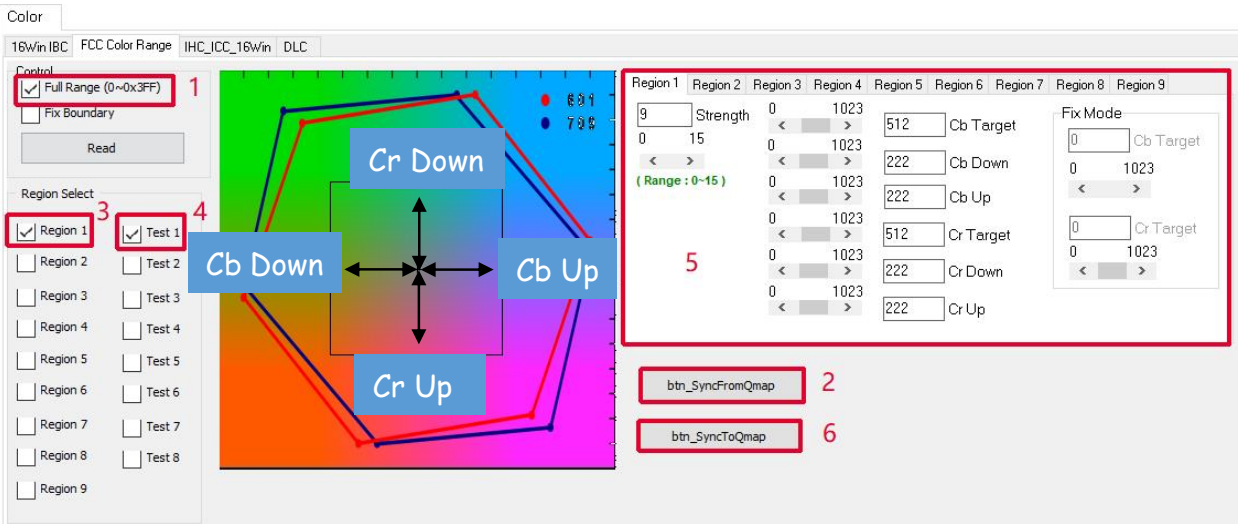
2.4.5 DCI¶
DCI是自动对比度增强的简称(Dynamic Contrast Improvement),根据当前显示的画面亮度分布情况,动态地调整画面的亮度和对比度,使画面看起来更加层次分明。
-
连接
DCI数据的获取和设置需要配合prog_pq,操作步骤如下:
(1) 进入DCI界面,IP配置为borad IP
(2) 点击Connect

-
直方图和Curve
连接成功后可以获取直方图和DLC Curve,操作步骤如下:
(1) 根据需求配置定时获取开关AutoRefresh 和Interval,如果不需要定时获取跳过该步骤
(2) 点击Get,成功后在Histogram界面显示直方图,在Curve界面显示DLC Curve

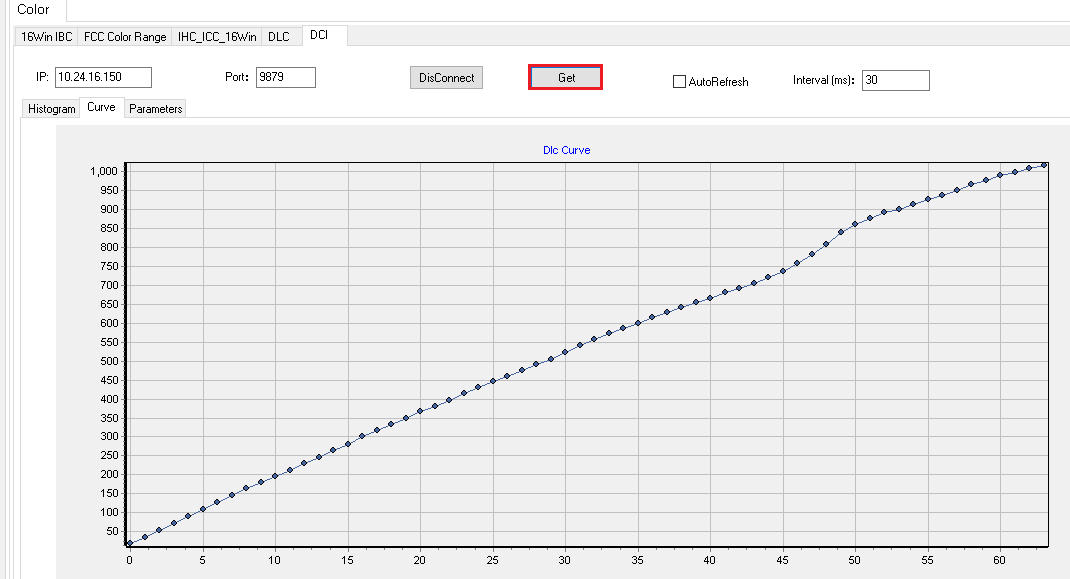
-
DLC 算法参数
PQ Tool支持读取、设置、导出、加载DLC Luma Curve/BLE/WLE参数,操作步骤如下:
(1) 进入Paramters界面,在Global中选择当前curve mode(by Yavg/by Histogram/by Mix)
(2) 点击Read获取当前Luma Curve参数
(3) 点击需求修改Luma Curve参数,点击Write 设置
(4) 同上述2,3步骤修改Global/Histogram/BLE/WLE参数
(5) 参数调整完成后,点击Save Paramter 导出成PQ_ALG.bin放到/vendor/etc/目录下
注意: 如果勾选AutoRefresh并且点击Get,读取或设置参数前请先关闭AutoRefresh

3 QMAP表操作方法¶
3.1 保存参数和导入板子端¶
(1) 在调节参数前先通过File->Load Qmap导入当前使用的Qmap表
(2) 当调试完成并在各子页面点击SyncToQmap把参数写入QMAP表后,切换到Quality map子页,选择QualityMap Saving这一项,点击Save按键即可保存当前本地QMAP表参数。
(3) 把保存好的QMAP表格打开,在SRC界面点击左上角C-code Generator,一段时间后会出现Good Joob,路径下会生成一个gencode路径,里面会有一个pq.bin文件,该文件就是调试出来最终的效果参数,把该参数load进板端即可。
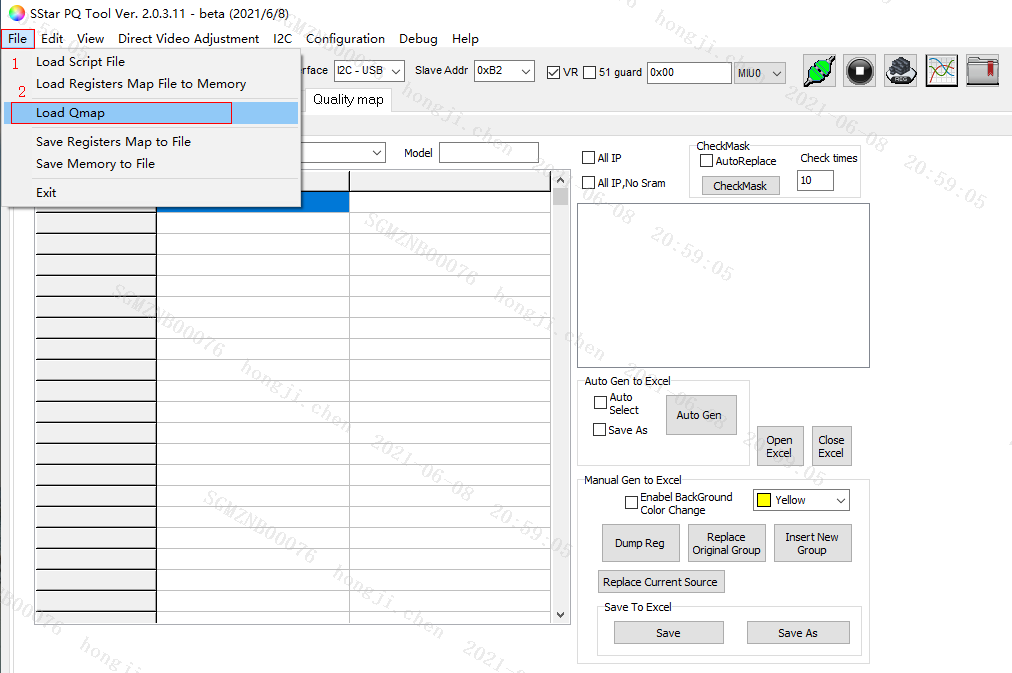
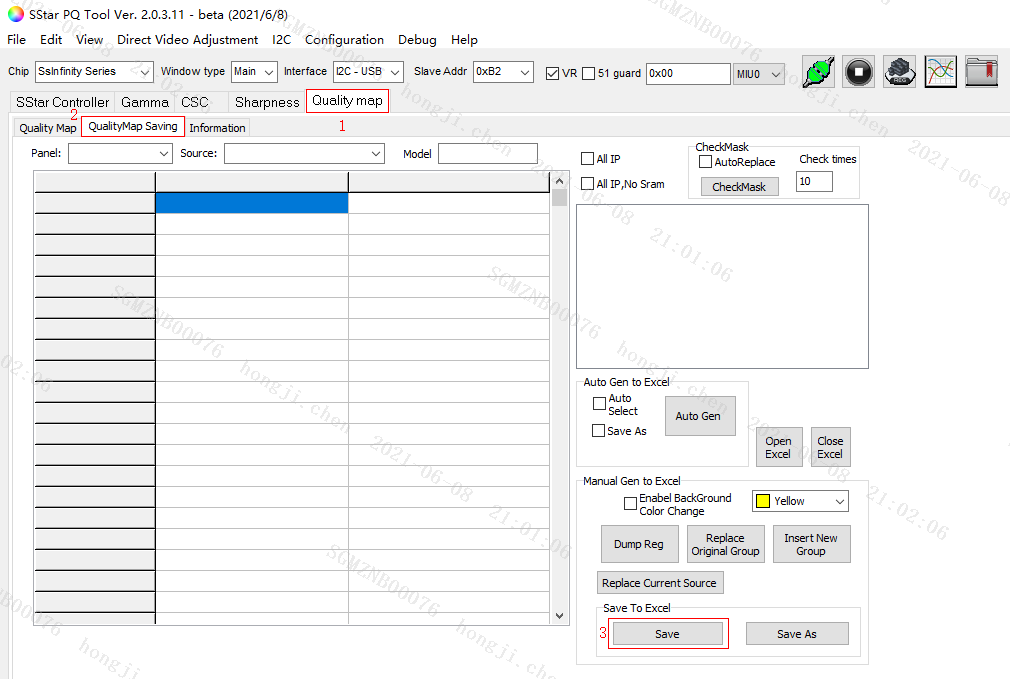

3.2 QMAP文件操作方法和PQ.bin生成方法¶
3.2.1 手动修改QMAP表生成PQ.bin文件放在系统端生效。¶
(1) 打开修改保存好的本地QMAP表,切换到SRC分页。每一行对应不同disp0、disp1的通道和分辨率。
(2) 找到用PQ tool修改的参数对应的QMAP子项,例如工具中的CSC对应Picture。
(3) 查看参数保存的对应列的Sub IP名称。例如保存在Normal或者709一列。
(4) 把Sub IP的名称写入SRC分页对应device和分辨率所在行的方框中。
例如: 当前在disp0的1920*1080分辨率下,用工具修改了CSC的参数。
(1) CSC在QMAP表中对应的是PICTURE这一子页。
(2) 工具SyncToQmap后修改的参数若保存在709这一列,把709的名称写入SRC对应的Device0_1920X1080行,PICTURE对应一栏。(PQ tool 中CSC参数默认存储在Normal这一列)
(3) 保存Qmap表,切换回SRC一页,单击C-code generator,在Qmap根目录下会自动生成gencode文件夹,完成生成文件会自动弹出“Good Job!!”的小窗口。
(4) 将gencode文件夹下的PQ.bin放到指定目录中,开机重启自动会加载参数到板子端生效。有问题请咨询对接的FAE。