PQ tool操作说明
1. PQ tool连接操作步骤¶
-
双击PQ tool功能界面
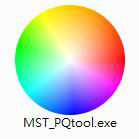
图1-1 PQ tool 图标
-
关闭串口打印
因为工具需要连接串口进行通讯,连接工具前需要把平台的串口打印信息关闭并断开连接。
例如:621Q系列需要在串口打印窗口中输入:11111,即可以停止串口打印信息。
-
Chip select
根据拿到的芯片和板子型号,在下拉列表中选择合适芯片类型。
621Q选择SsInfinity Series。
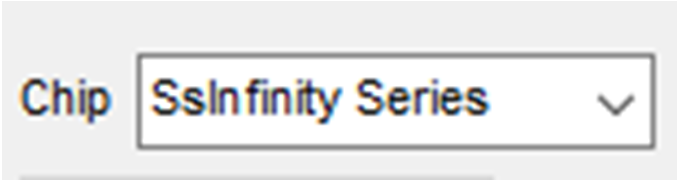
图1-2 芯片类型选项
-
工具配置

图1-3 配置与连接
按照图中标识1选择好chip series,然后单击标识2,连接成功会变为绿色图标。若提示错误,请确保平台串口打印信息有正常关闭和断开连接,然后再重新点击连接。
-
读取register值
-
先切换到对应的band。
-
点选任意子band。
-
在方框中输入0x101e,按下回车键。
-
单击Read Bank。
-
查看右边的寄存器数值,如若全零或者全ff均表示工具未正确连接好。
-
参考值如图1-5所示。
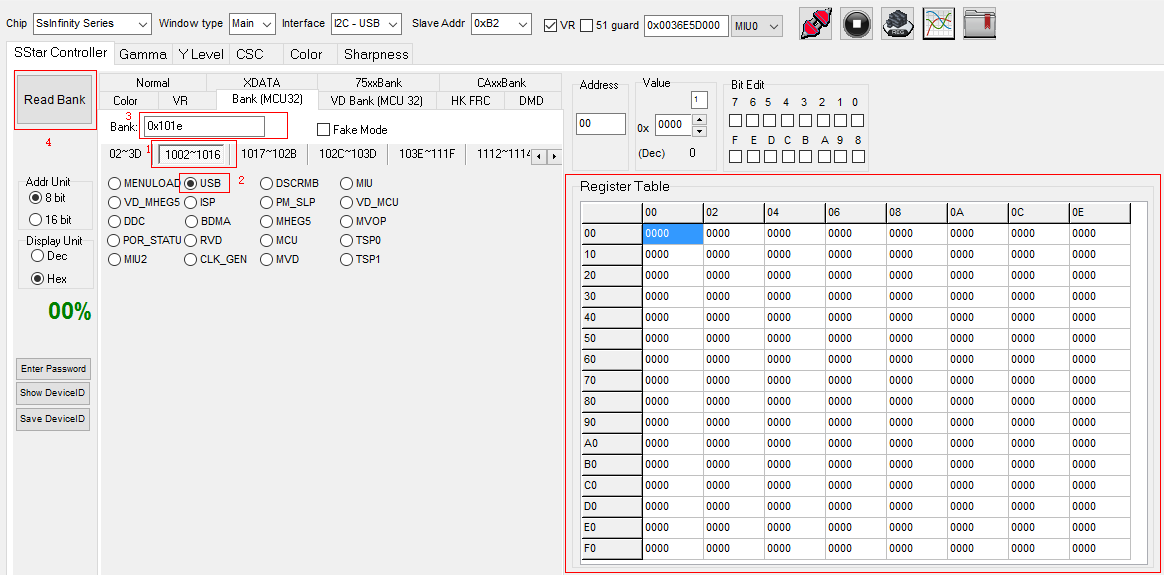
图1-4 读取register
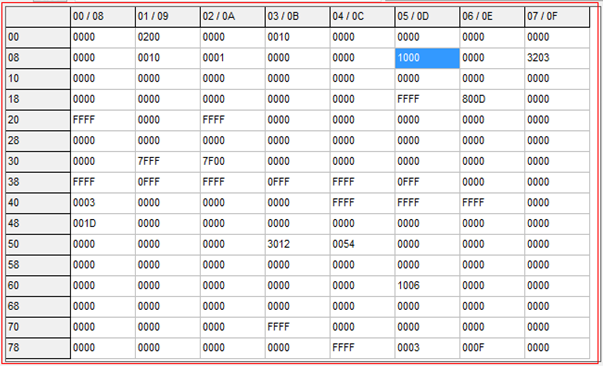
图1-5 Bank界面
-
2. 模块功能使用方法¶
2.1. Gamma¶
-
切换到gamma子页。
-
勾选Main-Window Enable。
-
可以设置单独调节RGB任一曲线或者All三条曲线同时调整。
-
切换到write子项
-
单击右边的Write按键写入调试好的gamma曲线到板子端,可以直接在平台屏幕上看到效果。
-
切换到Read子项,同样在右边的Read按键可以查看当前平台端的gamma曲线show在工具上。
-
自动设置调试的节点数,亦可以手动直接调试gamma曲线,添加不同位置节点。
-
单位为1,单步的方式上移或者下移对应节点的数值。
-
导入之前调试好的gamma参数。
-
保存当前调试好的gamma参数。
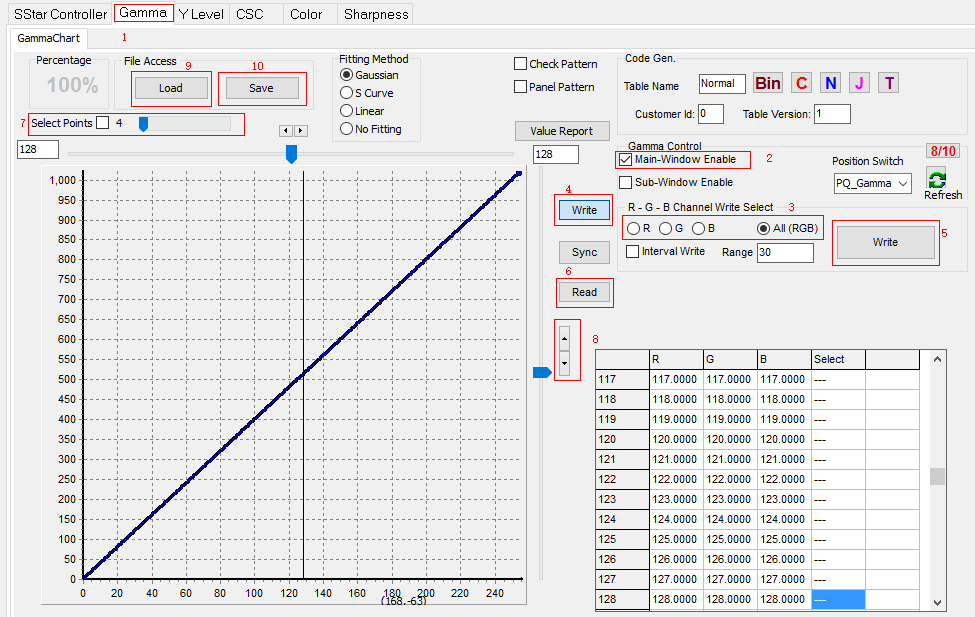
图2-1 Gamma调试界面
2.2. CSC¶
-
切换到CSC子页面
-
Reset把当前工具上的参数恢复为初始化值。
-
Download键用于把当前调试的界面参数写入板子端。
-
GenMatrixTbl按键将当前板子端的CSC table参数保存在工具根目录下的CSC_Parameter.txt文件,把文件拷贝到系统里,通过命令
echo CSC_Parameter.txt 100 > /sys/class/mstar/mdisp/pq可以写入即时生效。
若需掉电重启生效,需要手动把CSC_Parameter.txt中的参数覆盖到pq.ini 文件中的如下对应位置即可。
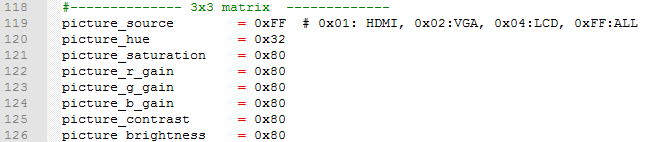
图2-2 pq.ini文件修改参数
-
Restore To UI Value用于读取板子端当前的数值并显示在工具界面上。
-
Save Setting用于保存当前工具的参数值。
-
Load Setting用于导入Save Setting保存的参数值并显示到工具界面上。
-
RGB bri对应RGB brightness
-
Sat即saturation,修改画面整体饱和度。
-
Hue修改画面整体色调。
-
RGB gain为White Balance gain。
-
Contrast修改画面整体对比度。
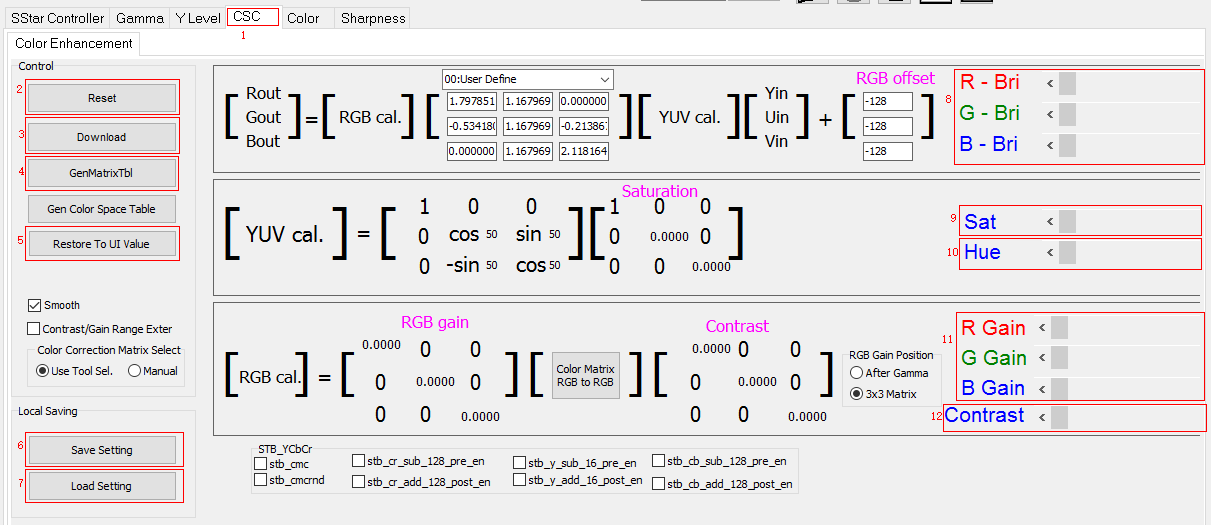
图2-3 CSC界面
2.3. Sharpness¶
-
勾上2D Peaking Enable使能sharpness功能。
-
Peaking_Bank_refresh会把当前HVB Band的参数设为默认值。
-
Save Peaking to file保存当前主板中的sharpness参数到本地目录下Sharp_Parameter.txt文件中,通过命令:
echo Sharp_Parameter.txt 8 > /sys/class/mstar/mdisp/pq可以写入主板即时生效。
若需掉电重启生效,需要手动把CSC_Parameter.txt中的参数覆盖到pq.ini 文件中的如下对应位置即可。
-
Save Setting保存当前工具界面的参数到本地。
-
Load Setting 导入本地保存的参数,并显示在工具上,但是并未写入主板上。
-
调节H gain方向的B01、B02参数可以修改水平方向的sharpness强度。
-
调节H Coring中的B01、B02参数改善水平方向peaking调节产生的勾边。
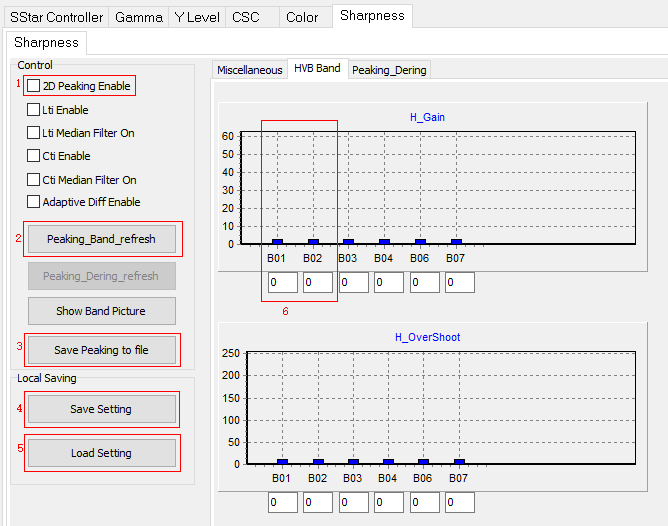
图2-4 Sharpness
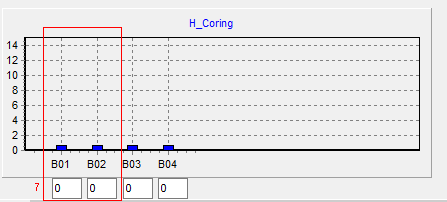
图2-5 H Coring
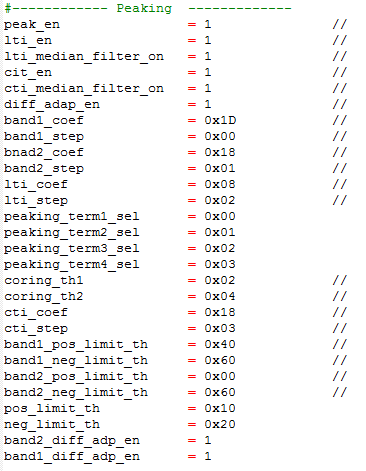
图2-6 Peaking Parameter
3. 补充说明¶
以上操作说明针对621Q平台,PQ工具部分未说明模块虽然可以操作,但是写入无效,调试的主要操作与模块请参考如上说明,若有补充再更新发出。